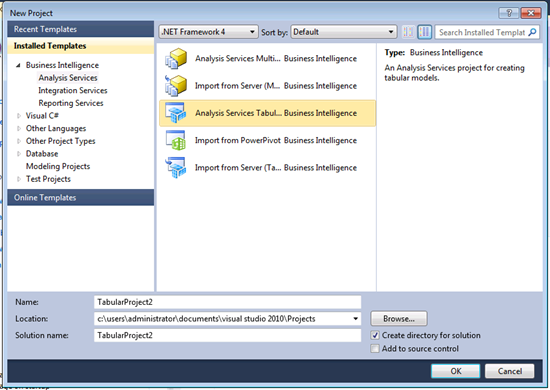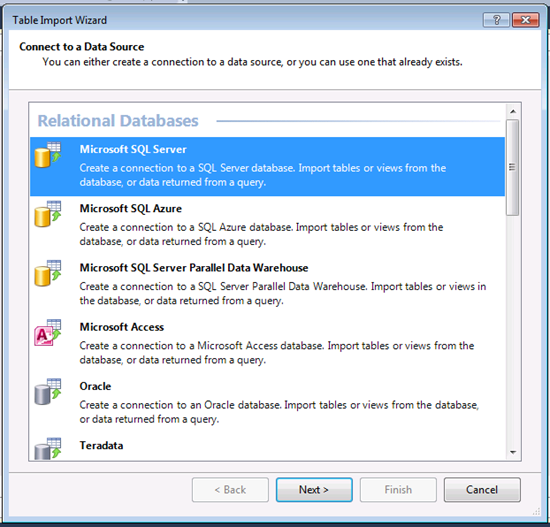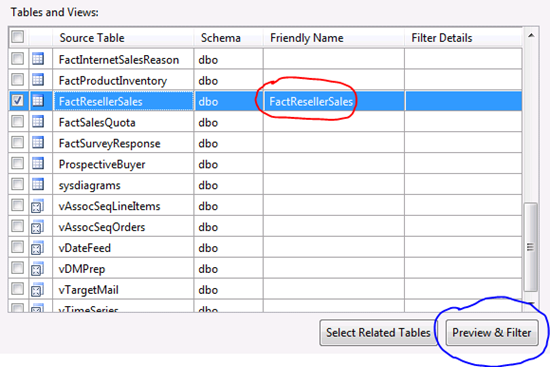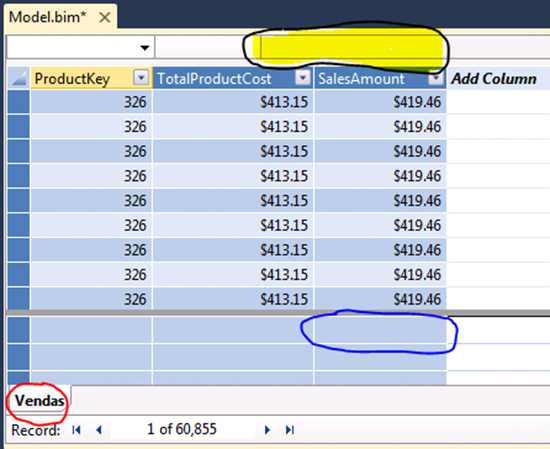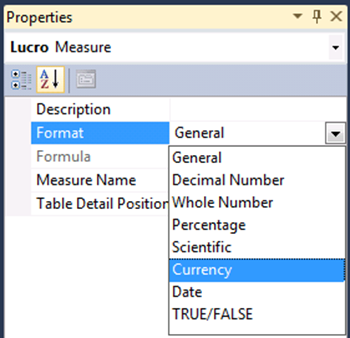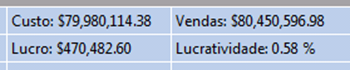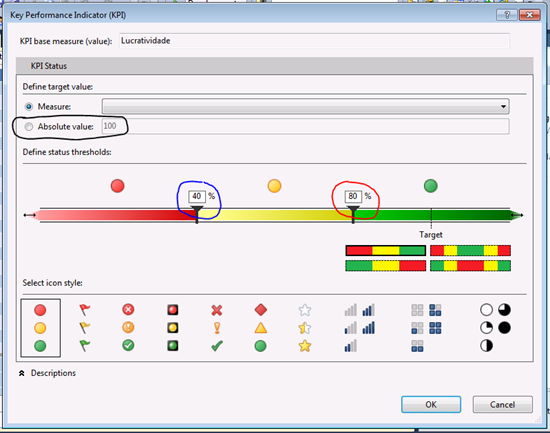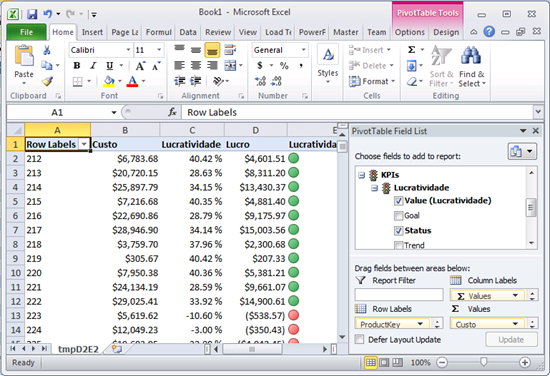Fala galera, como postei no post sobre BI Semantic Model – Novo formato do SSAS 2012, uma das novidades que mais gostei no novo SSAS é a possibilidade de modelo Tabular. Vamos criar um projeto com o modelo Tabular para mostrar algumas funcionalidades.
Vou assumir que todos estão com o SQL Server 2012 instalado e com a base do AdventureWorksDW2012, ok?
Caso precise do SQL Server 2012, pode baixar clicando aqui.
Caso preciso do AdventureWorks2012, pode baixar clicando aqui.
Abra o SQL Server Data Tools e crie um novo projeto do tipo Analysis Services Tabular, como na imagem abaixo:
Depois da criação do projeto, uma tela com o Model.bim é aberta e permite você começar a interagir com as fontes de dados distintas. Para o exemplo, vou consultar somente a base de dados do AdventureWorksDW2012.
Para acessar uma base de dados, vamos ao menu MODEL >> IMPORT FROM DATASOURCE. Você pode escolher diversas origens de dados, mas o exemplo é com SQL Server, então vou escolher SQL Server.
Após se credenciar no servidor e escolher o banco de dados AdventureWorksDW2012, podemos selecionar de qual tabela vamos consultar os dados. Podemos fazer isso de duas formas diferentes, uma selecionando as tabelas em uma lista e a outra é escrevendo uma consulta que traga o retorno. Vou mostrar como é a primeira opção, selecionando as tabelas em uma lista.
Vou procurar somente a tabela fato FactResellerSales, e clicar no CheckBox no começo da linha.
Podemos alterar o Friendly Name (Nome Amigável) para melhorar a visualização para nosso usuário final. Vou alterar o texto de dentro do circulo vermelho para Vendas. Depois disso, clicarei no botão Preview & Filter, que está circulado de azul, e escolherei algumas colunas para mostrar na minha modelagem.
Primeira coisa é desmarcar todas as colunas clicando no CheckBox do canto superior esquerdo, e em seguida você deve marcar qual coluna quer apresentar em sua modelagem. Vou marcar só algumas, para mostrar as funcionalidades que quero apresentar. Depois de todas as colunas desmarcadas, vou marcar ProductKey, TotalProductCost e Sales Amount e clicar em OK. Se seguiu o que fiz, sua tela ficará assim:
Depois disso é só clicar em Finish e o processo de importação dos dados se iniciará. Quando terminar, a tela mostrará se funcionou ou não a importação. Se funcionar, terá uma mensagem de sucesso. É só clicar em OK.
A tela será populada com a informação que foi importada. Veja que o nome circulado de vermelho acima está Vendas, que foi o nome que digitei no Friendly Name .
Agora vamos criar uma measure (medida). Vamos fazer uma medida que faz o somatório total de todos os registros existentes nessas colunas. Podemos fazer isso de duas formas. Uma é utilizando o atalho de soma existente no menu, ou escrever a formula. Vamos fazer da segunda forma, é mais didático.
Aponte o mouse em qualquer célula desta parte de baixo da nossa tela, qualquer célula que esteja no mesmo espaço que aquela informada com o circulo azul.
Ao escolher uma célula, clique na célula e vá até o topo, onde está circulado de preto com o fundo amarelo, e digite a formula ali. Vendas:=SUM([SalesAmount])
Ao digitar essa formula, a sua medida será processada e fará a soma de todos os valores da coluna SalesAmount e terá o nome de Vendas. Agora vamos fazer a mesma coisa para a coluna de custo, para saber quanto foi o custo total. Clique em outra célula qualquer, e digite a formula Custo:=SUM([TotalProductCost])
Uma funcionalidade que nos ajuda bastante é o Intellicense, quando começamos a digitar a formula, o SSDT nos ajuda a completar o código.
Pronto, agora temos duas medidas existentes, baseadas em dados da nossa tabela. Vamos criar mais duas medidas, porém agora, baseada em medidas já existentes?
Vamos criar as medidas de Lucro e Lucratividade. As formulas matemáticas pra esses calculos são: Lucro = Vendas – Custo e Lucratividade = Lucro / Vendas. Não vou dar o código dessas medidas, quero que vocês façam sozinhos. Se fizeram, sua tela provavelmente ficará assim:
Ok, a informação aparece, mas o Lucro não está em um formato monetário e a Lucratividade não está em um formato percentual. Vamos alterar isso agora! Selecione a medida de Lucro e vá até as propriedades. Para acessar as propriedades, aperte a tecla de atalho F4.
Procure o item FORMAT e selecione a opção Currency no DropDown.
Faça a mesma coisa para a medida de Lucratividade, porém ao invés de escolher Currency, escolha Percentage. Se fizer como informado, deverá ver as informações assim:
Podemos inserir KPI (Key Performance Indicator) diretamente na medida. Vamos fazer isso na medida de Lucratividade. Para isso, clique com o botão direito na medida e vá para Create KPI. Uma tela para configurar seu KPI se abre e permite que você informe alguns parametros.
Vou alterar o valor do target para Absolute Value (circulo preto). Depois de alterar o valor do target, informo o valor 0 – zero – na primeira caixa de texto (circulada em azul) e 0.05 na caixa de texto circulada de vermelho. Estes valores serão utilizados para definir se meu indicador ficará vermelho, amarelo ou verde. Após clicar em OK a tela se fecha e 3 riscos coloridos aparecem ao lado da medida de Lucratividade.
Pronto, agora temos um pequeno projeto de BI criado, consumindo informação de uma tabela do SQL Server. Vamos analisar esses dados no Excel?
Clicando em MODEL >> ANALYZE IN EXCEL seus dados serão enviados para o Excel e você poderá começar suas análises. Quando o Excel abrir, na sua direita você encontrará todas as informações que foram utilizadas para criar seu projeto de BI, esta é a area do PivotTable.
Marque alguns CheckBox como Custom, Lucratividade e Lucro dentro da sub-área de Somatório de Vendas. Expanda a sub-área KPIs e marque as caixas Value (Lucratividade) e Status. Fazendo isso, você terá uma única linha, informando que está no amarelo. Para saber quais produtos está em cada indicador, procure a área de dados relacionados a Vendas e marque o CheckBox ProductKey. Como “mágica”, cara código de produto mostra seu custo, lucratividade, lucro e o status do KPI. Assim você consegue saber qual produto vende mais, e qual vende menos. No final, o Excel ficaria parecido com esse:
Agora que já sabe criar uma modelagem tabular no BI Semantic Model, o céu é o limite! Alias, o céu não é mais o limite, existem Appliances que nos fazem passar desse limite. hehehe