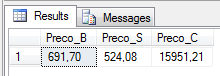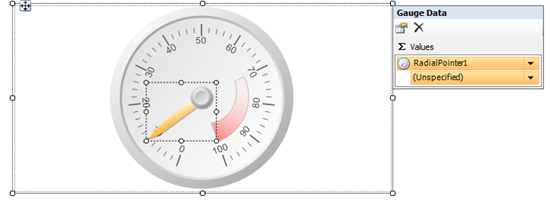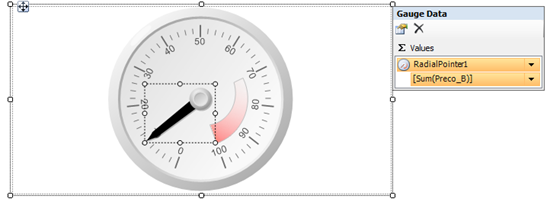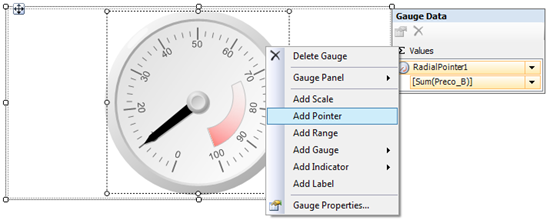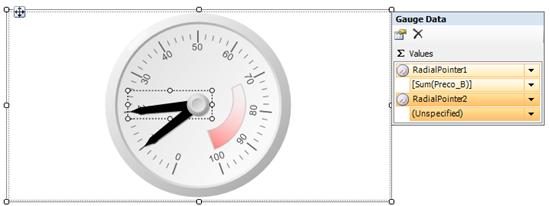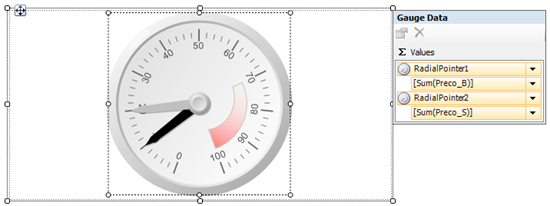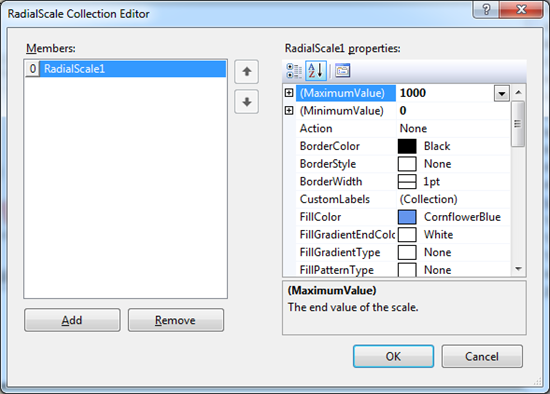Fala galera, uma das alegrias de se trabalhar com o SQL Server Reporting Services 2008 R2 para criar seus graficos e dashboards, é a imensa possibilidade de customizá-lo de acordo com a sua necessidade.
Vou mostrar um exemplo de como inserir um segundo ponteiro em um gauge de 360º (mas poderia ser em outro, sem problemas). Por padrão, só aparece um ponteiro por gauge.
Para facilitar a explicação, vou usar o AdventureWorks que é facil de encontrar em qualquer base de dados SQL Server nas maquinas de vocês. Para o exemplo, criei essa Stored Procedure:
1: CREATE PROC RetornarValores
2: AS
3: SELECT tbBlack.Preco [Preco_B]
4: , tbSilver.Preco [Preco_S]
5: , tbCompleta.Preco [Preco_C]
6: FROM
7:
8: /* VALOR DOS PRODUTOS DE COR PRETA */
9: ( select SUM(V.StandardPrice) [Preco] from Purchasing.ProductVendor V
10: INNER JOIN Production.Product P
11: on v.ProductID = P.ProductID
12: where p.Color = 'Black') [tbBlack]
13:
14: /* VALOR DOS PRODUTOS DE COR PRATA */
15: ,( select SUM(V.StandardPrice) [Preco] from Purchasing.ProductVendor V
16: INNER JOIN Production.Product P
17: on v.ProductID = P.ProductID
18: where p.Color = 'Silver') [tbSilver]
19:
20: /* VALOR DE TODOS OS PRODUTOS */
21: ,( select SUM(StandardPrice) [Preco] from Purchasing.ProductVendor) [tbCompleta]
A idéia é que retorne um valor das vendas para os produtos de cor preta, de cor prata e do total de todos produtos. Se você criar essa procedure em seu bando AdventureWorks, terá um retorno como esse:
Ótimo, se você está vendo esse mesmo resultado, já temos a parte do banco de dados pronta. Agora é criar o relatório em cima disso. Vou partir do pressuporto que você já sabe criar um Shared Data Source e Shared Dataset, mas se não sabe, clique neste link: Shared Data Source e Shared Dataset no Reporting Services 2008 R2
Depois de criar o Shared Data Source e o Shared Dataset, é hora de incluir o gauge no relatório. Vou selecionar o primeiro que apareceu, Radial de 360º. Vou selecionar o Shared Dataset que eu criei com base na query acima e vou clicar em OK. O Gauge vai aparecer no relatório. Se você não entendeu bem como fazer isso, dê uma olhada nesse link: Como inserir Gauges (indicadores) em seus relatórios
Agora seu relatório deve estar assim:
Chegou a hora de configurarmos para receber os ponteiros. Para isso, clicamos duas vezes na área branca ao lado do Gauge, e o wizard de configuração é mostrado. Agora volte ao seu Gauge e selecione o ponteiro amarelo, a tela deve ficar parecida com isso:
Vá até o wizard do lado direito, clique na combo box escrita (Unspecified) e selecione o ítem PRECO_B – Que é o valor das vendas dos produtos de cor preta.
Ainda com o ponteiro selecionado, vá as as propriedades (aperte F4 para elas aparecerem), vá ao item FillColor e FillGradientEndColor e informe Black para ambos. Você verá seu ponteiro ficando na cor preta.
Se ocorreu tudo certo, seu Gauge estará assim:
Agora vamos adicionar o segundo ponteiro, o prata.
Para isso, clique com o botão direito no seu Gauge e vá até a opção Add Pointer:
Você verá um novo ponteiro inserido no seu Gauge, mas ainda sem configuração. Veja como deve estar seu relatório logo após você adicionar o segundo ponteiro:
Vamos repetir os mesmos passos do primeiro, só as informações que vamos configurar para esse segundo ponteiro serão referentes à ele. E elas são:
No wizard da direita, selecione o ítem (Unspecified) e mude para Preco_S. Mantendo esse ponteiro selecionado vá até as propriedades (aperte F4 para elas aparecerem), modifique os item FillColor e FillGradientEndColor para Silver.
Seu Gauge deverá ficar assim:
O ultimo passo é informar qual o valor maximo que o seu Gauge vai mostrar. Vou deixar esse valor configurado para 1000.
Aqui está fixo o valor maximo do gauge, mas para ver como parametrizar esta configuração, clique aqui: Parametrizando valor máximo no Gauge – SSRS 2008 R2
Para alterar esse valor, precisamos selecionar o Gauge e ir nas propriedades (aperte F4 para elas aparecerem). Vá até o item Scales e clique nos […] do lado do texto (Collection). Um wizard se abrirá, procure o item (MaximumValue) e altere de 100 para 1000.
Pronto, seu Gauge está configurado para visualizar dois ponteiros, um na cor preta e outro na prata. Se você seguiu os passos apresentados acima, terá um resultado como esse:
Agora é contigo adicionar quantos ponteiros forem necessários ![]()