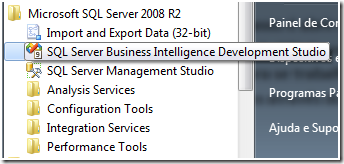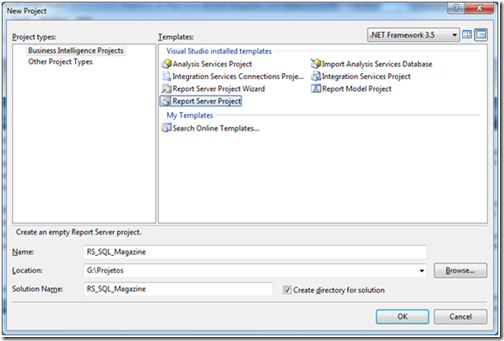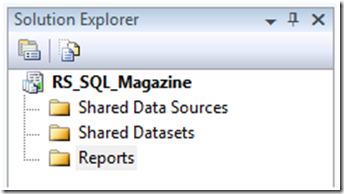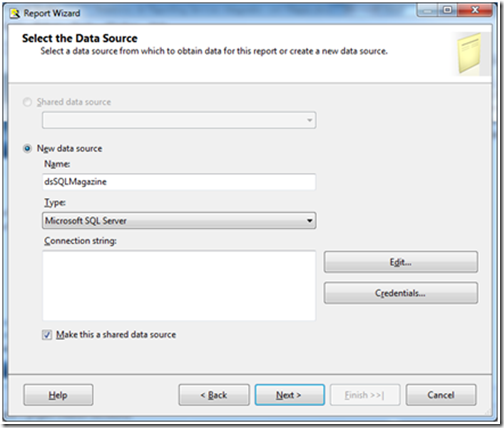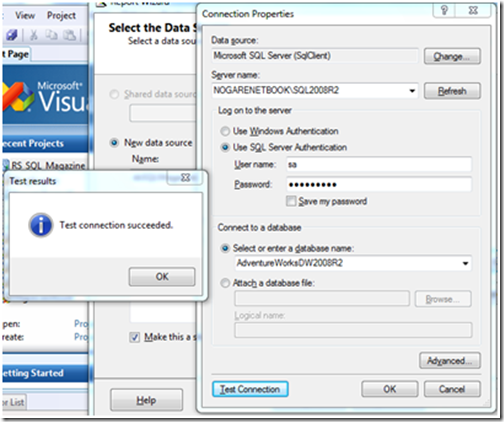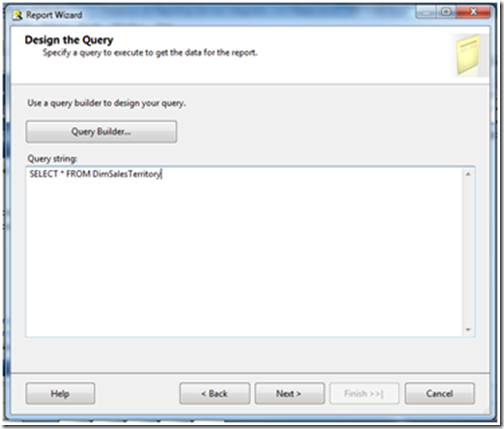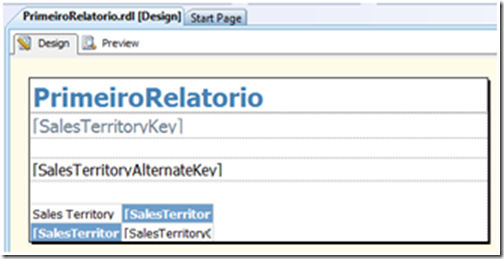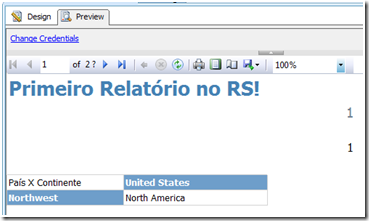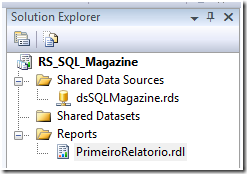Fala galera, quem acompanha meu site sabe que estou estudando BI (Business Intelligence) a algumas semanas. Inclusive comecei a montar alguns posts sobre BI, pretendo retornar a série em breve. Esta pausa na série se deu por questões profissionais, inclusive, estou escrevendo novamente para a revista SQL Magazine e estou terminando um artigo sobre Integração de Mapas nativamente com o Reporting Services. Como as publicações para a revistas devem ser exclusivas, escrevi este pequeno artigo enquanto escrevia para lá.
O primeiro passo é abrir o Business Intelligence Development Studio (BIDS), por padrão o BIDS fica na pasta do SQL Server 2008 R2.
Reparem que é o Visual Studio 2008 com os templates para se trabalhar com BI. É possível visualizar quais são as opções de projetos que podem ser desenvolvidos através do BIDS. Para encontrar estas opções, será necessário clicar em File >> New >> Project.
Após a criação do projeto com o template Report Server, a Solution Explorer apresenta três pastas vazias. São nestas pastas que desenvolveremos as conexões com bancos de dados e criação dos relatórios.
Por enquanto será adicionado um novo item a pasta Reports, esta pasta de sistema armazena todos os relatórios que serão utilizados na solução. Clique com o botão direito do mouse na pasta, e em seguida clique em Add New Report. Uma tela de wizard será aberta e por padrão a primeira tela é de “boas vindas”, pode avançar sem problemas clicando em Next. A tela seguinte nos solicita as credenciais para conexão à fonte de dados, que neste caso será o SQL Server 2008 R2. Acompanhe as configurações para esta tela.
A primeira opção habilitada é para criar um novo data source, através da opção New data source. Neste campo será inserido o nome da conexão, que pode ser uma exclusiva para este relatório ou então ser compartilhada. Para fazer esta conexão se tornar compartilhada, marque a opção Make this a shared data source e poderá reutilizar em outros relatórios. O combo de Type permite escolher qual é o provedor de origem dos dados, se abrir o combo verá opções como Microsoft SQL Server, Microsoft SQL Azure, Oracle, Teradata, SAP NetWeaver BI entre vários outros. Neste caso, o Microsoft SQL Server será a origem dos dados. Clicando no botão Edit será configurada a conexão com o Database.
Após inserir os dados para a conexão, clicar em OK e voltamos para a tela anterior. Reparem que agora o item ConnectionString está preenchido com os dados que foram inseridos para acesso a base. Clique em Next.
A próxima tela que é apresentada pelo wizard, é a tela onde uma consulta que será executada quando este DataSource for utilizado. Como este exemplo é só para mostrar as funcionalidades mais simples de como começar com o Reporting Services, pode colocar qualquer query válida, como esta SELECT * FROM DimSalesTerritory e avançar. Queries mais complexas podem ser escritas nesta área, ou se preferir utilizar o Query Builder que lhe auxiliará a criar sua consulta.
Após a consulta ser escrita, clique em Next. A tela seguinte define se os dados serão apresentados em colunas Tabulares (Tabular) ou Matrizes (Matrix). Pode selecionar Matrix e clicar em Next. A tela seguinte agrupa os dados em sessões. Basicamente você seleciona o item na coluna da esquerda e envia para uma sessão da coluna da direita. Separei os itens da seguinte forma:
Após avançar a tela de separação das sessões devem-se escolher as cores do layout do relatório, deixei a primeira selecionada (Slate) e cliquei em Next. É chegada a ultima tela, no qual as configurações são apresentadas resumidamente e é solicitado o nome para o relatório que foi criado. Chamei o relatório de PrimeiroRelatorio e cliquei em Finish. Se realizou as mesmas configurações apresentadas, você terá seu primeiro relatório como este.
Lembrando que você pode alterar o tamanho das colunas e textos que aparecem no relatório criado pelo wizard. Eu fiz algumas pequenas alterações para representar as mudanças, e então cliquei em Preview, logo acima do relatório. Inseri novamente as credenciais para acesso ao banco de dados e esperei meu relatório ser carregado. Se seus passos estiverem como o do exemplo, você terá um relatório apresentado com dados do seu banco.
Reparem que a Solution Explorer, depois de finalizar a criação do relatório, já possui dois arquivos separados nas pastas. Estes arquivos foram adicionados automaticamente ao finalizar a configuração do relatório com o wizard. O arquivo dsSQLMagazine.rds é o datasource que você incluiu ao relatório e marcou a opção “Make this a shared data source ”, já o arquivo PrimeiroRelatorio.rdl é o seu relatório criado.
Simples assim, você já pode criar seu primeiro relatório no Reporting Services do SQL Server 2008 R2.