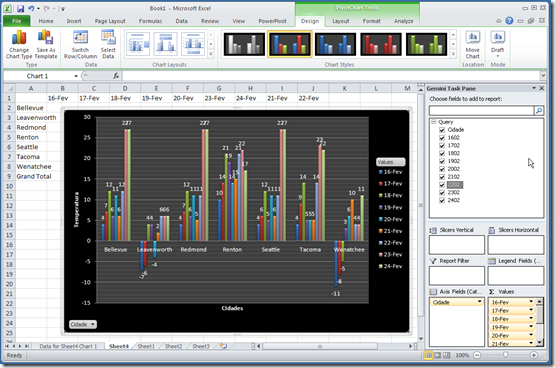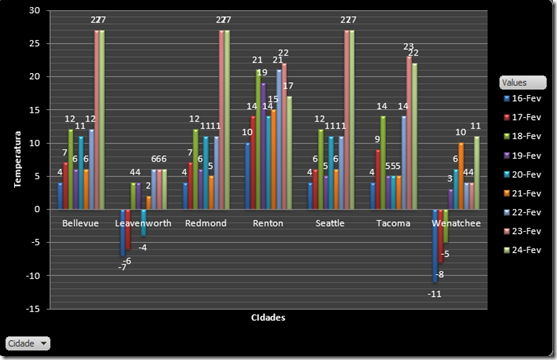Fala galera, eu decidi fazer uma brincadeirinha com o PowerPivot pra mostrar a temperatura que enfrentarei em Seattle e região enquanto estiver no MVP Summit 2010. Vou juntar a informação irrelevante das temperaturas dos lugares que visitarei, com um exemplo de criação e utilização do PowerPivot e Excel 2010.
Não vou reescrever com as minhas palavras o que é o PowerPivot, justamente porque o Zavaschi fez isso muito bem neste artigo e neste outro.
Pra começar, os links que utilizei pra montar isso foram:
Pra encontrar a temperatura:
Hah, como no site a temperatura está em Farenheight, utilizei a formula Cº = (Fº – 32) / 1,8 pra chegar em Celsius.
Pra baixar o add-on pro Office 2010:
Pra baixar o Office 2010 Beta:
Montei também uma tabela no SQL Server 2008 R2, pra armazenar diretamente (isso significa que é a forma mais rapida, e mais burra) de guardar esse dados. Eles serão utilizados só pra isso, e não servirão pra mais nada. Mas como o objetivo é só mostrar esses dados hoje, então vou fazer assim mesmo!
Fazendo um select simples na tabela, tenho o seguinte RowSet:

Ótimo, já tenho a tabela e já tenho os dados das temperaturas. Agora é abrir o Excel 2010 e montar meu gráfico das temperaturas.
Com o PowerPivot instalado, vou abrir o Excel e procurar a opção PowerPivot [1] no menu superior. Ao acessar esse menu, procurar o item PowerPivot window [2].

Agora é esperar o ambiente de Workspace do PowerPivot carregar e começar a configurar as coisas. Quando se abre o PowerPivot window, essa tela abaio é apresentada, e é onde se monta a brincadeira. Selecionamos a origem dos dados vindo do SQL Server, que é o primeiro item do menu que aparece na imagem abaixo.

Uma tela pra colocar as credenciais do banco, e demais informações de acesso é apresentada.

Depois de preencher as credenciais e avançar pra proxima tela, existe a possibilidade de escrever uma query e testar, pra ver o retorno dela. Fazendo isso corretamente, um resultado como esse é apresentado.

Após essa validação, é só confirmar no botão OK e depois em Finish. O PowerPivot vai analisar a sua query e montar um relatório em seu Workspace te apresentando o Rowset que retornou do banco com a facilidade de se trabalhar com o Excel.
Com os dados apresentados, é possivel montar alguns relatórios com poucos cliques do mouse, utilizando todos os benefícios do Excel, no exemplo vou montar um único grafico, selecionando Single PivotChart, que é a segunda opção do item PivotTable.

Neste momento, o PowerPivot pergunta em qual Worksheet quer colocar o grafico que está selecionado, e então, o grafico (sem nenhum dado ainda) é apresentado, e as informações que vieram do SQL Server 2008 R2 (ou qualquer outra fonte de dados selecionada) é mostrado no TaskPanel.
Agora que as informações já estão de volta ao Worksheet do Excel, é só trabalhar normalmente. Isso é ótimo pros Gerente / Diretores e Presidentes (não o da republica, mas os de verdade).
Pra fechar, o relatório com as temperaturas que vou enfrentar em Seattle é esse:
A informação da temperatura é importante pra mim, pra eu me planejar com a quantidade de roupas que vou levar, mas a do PowerPivot é bem legal pra quem trabalha com desenvolvimento de relatórios gerenciais. Fica ai a dica.